What is Platform One, and why does it matter to me?
To gain access to the JETEP Portal, all users need to create a Platform One Single Sign On account. Platform One (P1) is similar to the Apple App Store - they host our application's code and data, verify security protocols, and provide login authentication. Platform One applications are approved by the Department of Defense and can be accessed from a military computer, personal computer, or personal mobile device.
P1 is the way JETEP can confirm that someone logging in 1) has the appropriate security credentials and 2) is who they say they are. Both of these steps are critical for JETEP's ability to host IL2 (Unclassified) and IL4 (CUI) level content.
Learn to Win has created a great instructional video to walk you through the Platform One Onboarding and Registration process.
Onboarding Steps
Step One - Ensure CAC is Connected
Ensure your CAC is connected and is being read by your computer.
Step Two - Download Multi Factor Authentication App to a Mobile Device
Note: Setting up MFA is optional. If you choose to not enable MFA, you will always need to your CAC to log in. If you do not want to set up MFA, proceed to Step 3 and do not enter a password on Step 5.
After you link your P1 account to your CAC during initial authentication (instructions below), you can access P1 without your CAC (i.e. on your personal computer/mobile device), but you need to set up Multi-factor Authentication (MFA) on a smart phone.
If you already have a Platform One account with MFA set up, skip to Step 8.
To set up MFA, download a MFA application like Google Authenticator, Duo Mobile, Microsoft Authenticator, or Authy. All of these apps are free in the Apple or Android apps stores. Most users choose Google Authenticator, but if you have an MFA application you already use, that's likely easiest to set up. MFA is not possible through text-message verification. You can set up your MFA application on your personal or government device, whichever is approved or more appropriate.
Step Three - Navigate to Platform One
On your device, use Google Chrome or Microsoft Edge to navigate to: https://login.dso.mil/
To ensure no issues with cookies or browser caching, you can choose to access the registration portal in a private browsing window.
Make sure to have your CAC plugged in before beginning this step!
NOTE: You cannot access this link from Internet Explorer
Step Four - Begin Account Creation
To access Platform One for the first time, you will need to set up an account.
Click "Create One Now" to begin creating your account.
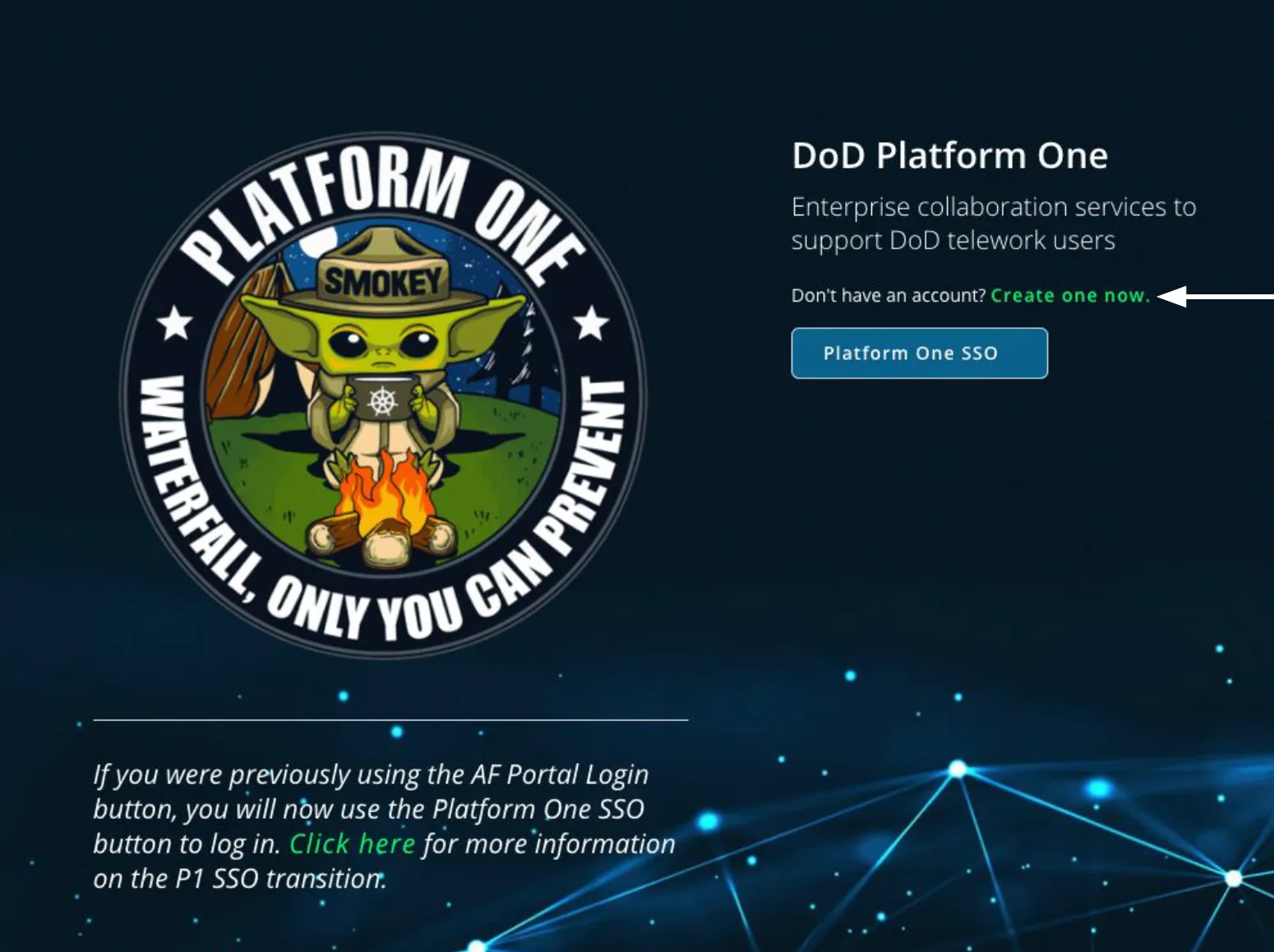
Step Five - Create Account
Fill out the form, providing all of the following information:
- First and Last Name
- Affiliation
- Pay Grade (drop-down)
- Unit, Organization, or Company Name
- Username (your choice, but cannot be changed later)
- Email (your government, military, or business/contractor email address)
- Access Request Notes (leave blank)
- Password (12 characters minimum, 2 special, 1 uppercase, 1 number). If you do not wish to set up MFA, leave the password field blank.
- Re-type password
Click "Register" once you have filled out all the fields.
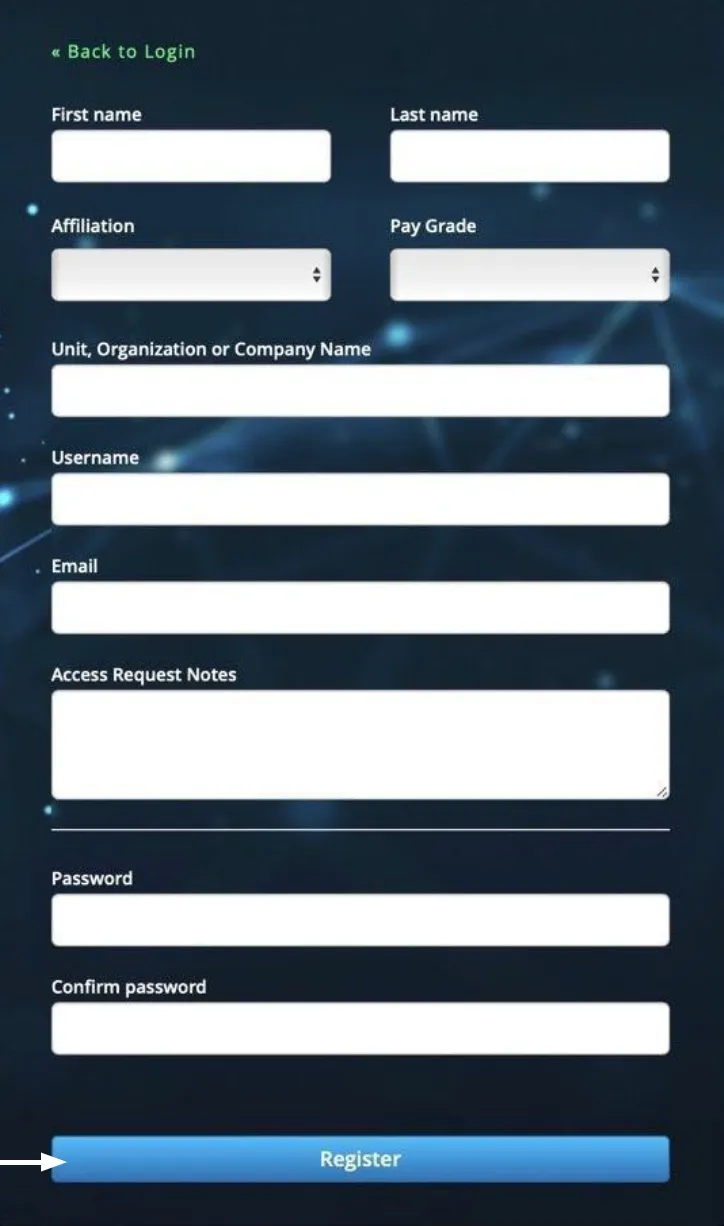
Step Six - Set up Multi-Factor Authentication
This step is optional only if you did not enter a password on the registration form. On your computer, you should see a screen with a QR code.
Open your authenticator app on your personal device and click "Begin Setup" and then "Scan Barcode".
NOTE: You may need to give your authenticator access to your camera.
Scan the QR code presented on your computer screen.
Enter the six digit code from the authenticator app into your computer. You may also name your device if you wish. Click "Submit".
Now, your P1 account is linked.
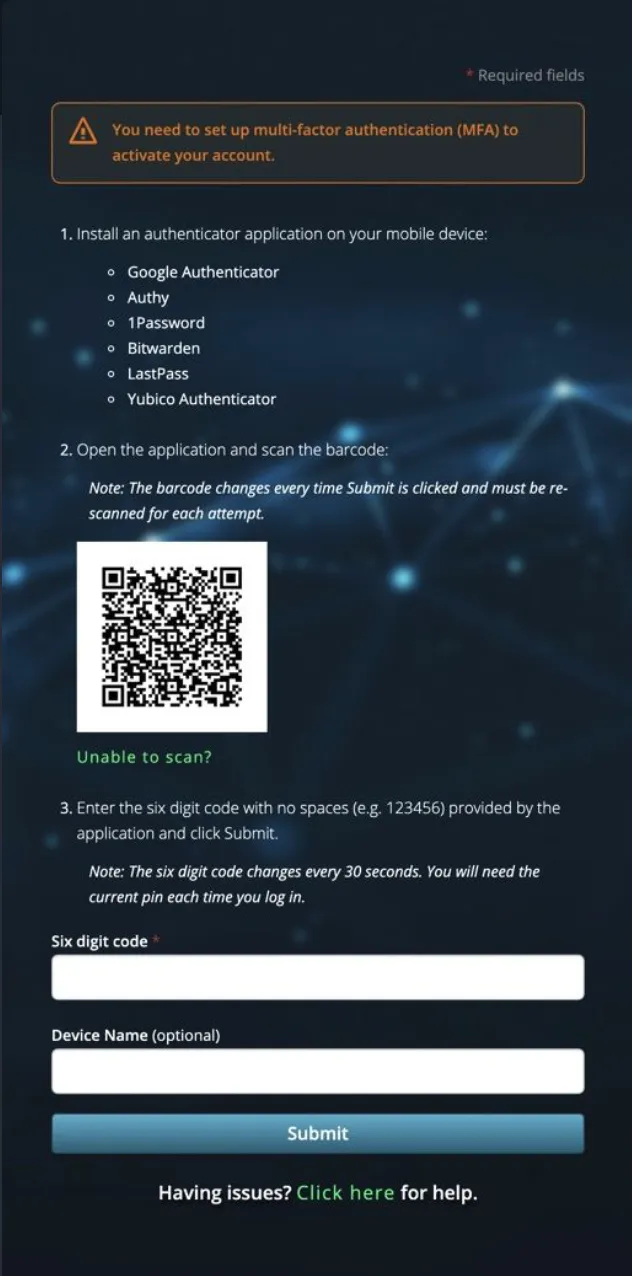
Step Seven - Email Verification
Check your email inbox. You will receive an email form "DoD Platform One" containing a verification link.
Click the link in the email to navigate back to Platform One which will link your email to your account.
NOTE: If you click the link and do not return back to the P1 page, delete the "noclick" part of the URL and hit enter.
Step Eight - Finalize Email Verification
Validate your email address by selecting "Click here to proceed".
On the next screen, click "Back to Application".
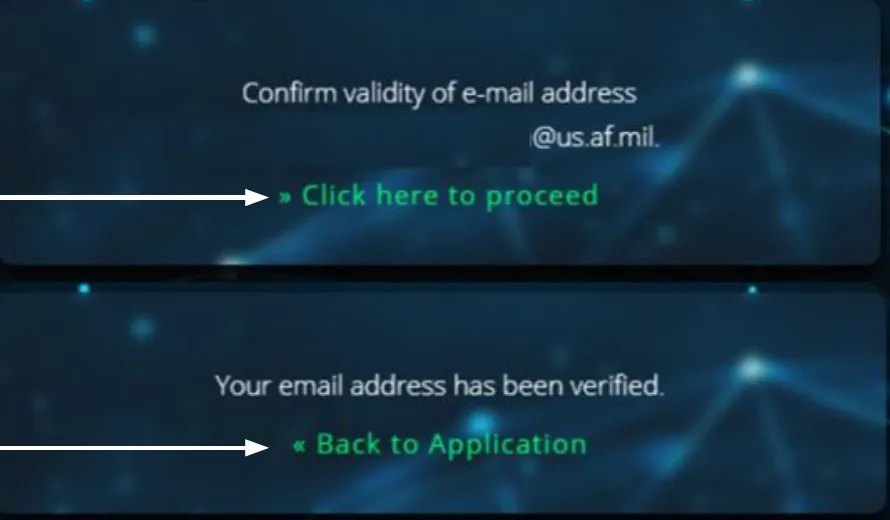
Step Nine - Navigate to the JETEP Portal and Sign In
In your browser, navigate to https://jetep.apps.dso.mil
If your CAC is plugged in, you should be able to authenticate without further action. Otherwise, enter your P1 username (or email) and password. Then, click "MFA Log In", enter the 6-digit code in your authenticator app, and click "MFA Log In".
If you are accessing outside of NIPR, you will need to authenticate with Appgate prior to navigating to the login URL.
Congratulations!
You now have access to Platform One. You can access all P1 applications from your government or personal computer with CAC or access some applications (like the JETEP Portal) with a mobile device and MFA.
Platform One CNAP Appgate
On IL4 Platform One has implemented a secure solution to protect IL4 applications. Users will need to sign in to appgate before arriving to any IL4 applications.
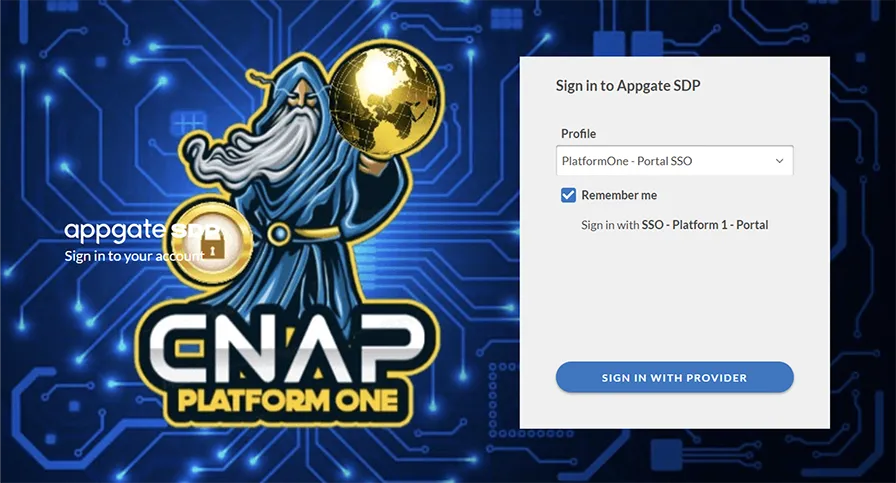
- When the appgate SDP page is presented, choose the PlatformOne - Portal SSO
- Select Remember me
- Select Sign In With Provider
- Select your CAC credentials and enter your pin
- Click Accept on the baby yoda screen
Platform One FAQs and Troubleshooting
I clicked on the login URLs, but I don't have a Platform One account. How do I gain access to the JETEP Portal?
To gain access to the JETEP Portal, all users need to create a Platform One Single Sign On account. Platform One (P1) is similar to the Apple App Store - they host our application's code and data, verify security protocols, and provide login authentication. Platform One applications are approved by the Department of Defense and can be accessed from a military computer, personal computer, or personal mobile device.
I submitted my registration for a Platform One account, but I haven't received the authentication email.
Sometimes the email takes 3-5 minutes to arrive, and you should also check your spam folder. The email will come from noreply@dso.mil. There is a chance you mistyped your email address in the registration process. To check which email you used, go to login.dso.mil. If your email is incorrect, you can edit your email and have the authentication resent.
If your email address is correct and after 5 minutes you have not received an email, please reach out to the Platform One support team at: help@dsop.io
I forgot my Platform One password. What should I do?
Click the "Forgot Password" button on the bottom right of the login screen to reset your password.
I received a “account already exists” but cannot access, what is the best way to reset my account?
Click the "Forgot Password" button on the bottom right of the login screen to reset your password or contact help@dsop.io
I created a Platform One account, but when I click the login link, I get a screen that says "Your account has not been granted access to this application group yet"
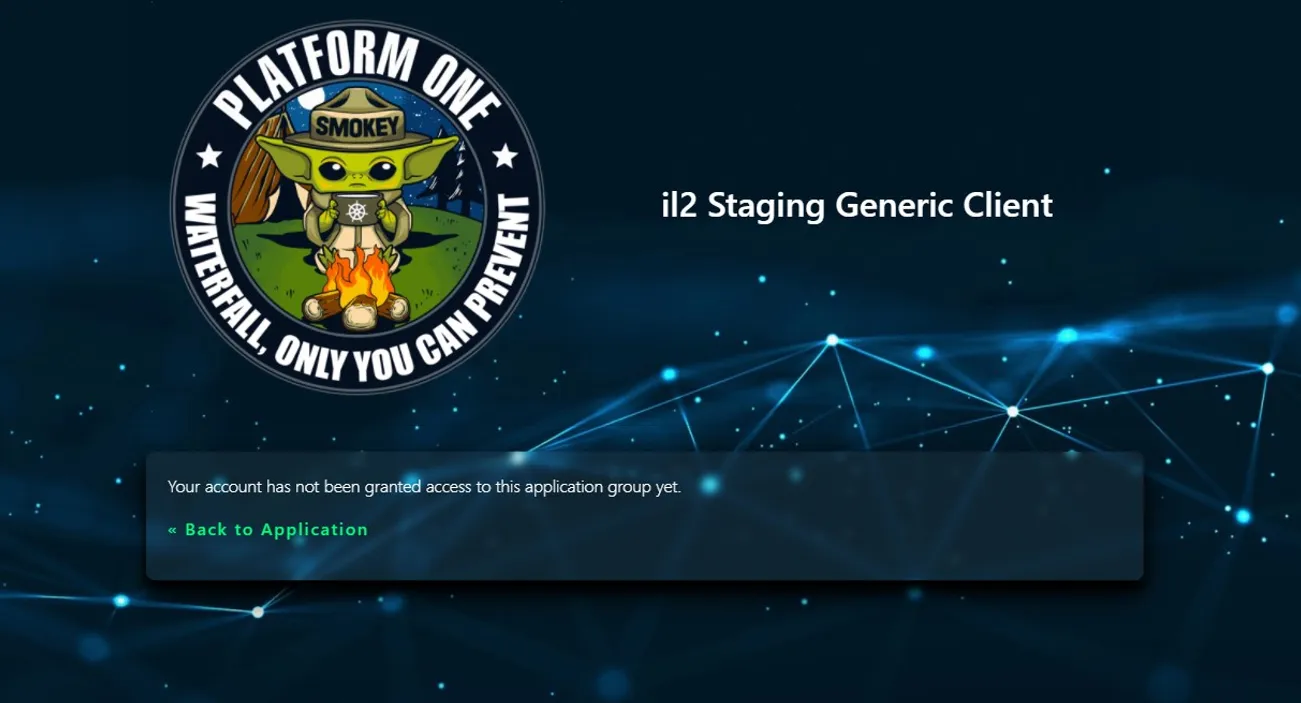
If you are seeing this screen, most likely you did not link your CAC correctly or your CAC is expired. For support linking your CAC, contact Platform One support: help@dsop.io
Common Portal Problems
- Black screen and an error message
- White blank screen
- Portal loads but has no data (page looks empty)
- Error Message: "Unauthorized: Sorry, but we could not verify your identity for this access request."
- Error Message: "Oops, your session has expired. Please try again."
For any of the issues listed above, try the following steps in this order:
-
Force a reload without cache
- On JETEP Portal tab, hold down 'shift' and click the reload button (or press shift+f5)
- You may have to try this a few times
-
Clear Your Platform 1 sessions
- Go to login.dso.mil and click the 'sessions' tab
- Clear any existing sessions and try again
-
Clear your browser cache
- In Chrome, go to Settings > Privacy and security > Clear browsing data Click 'Clear Data'
For further help accessing JETEP, send an email to OSDRE-JETEP@mail.mil
Helpful Links
- Platform One Help and Support (login required)
- Platform One FAQ page
 JETEP
JETEP